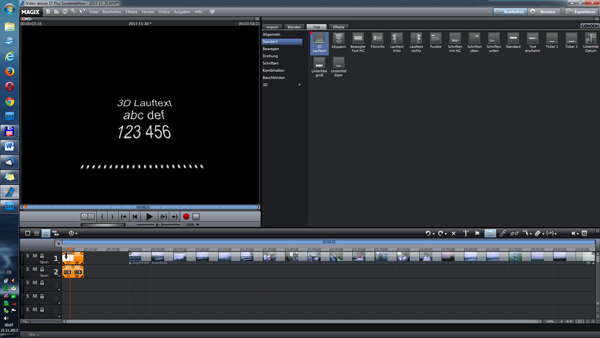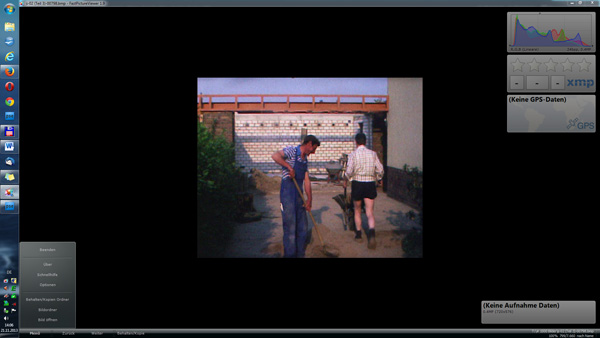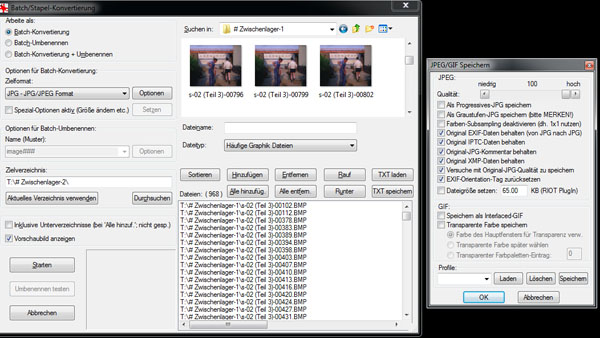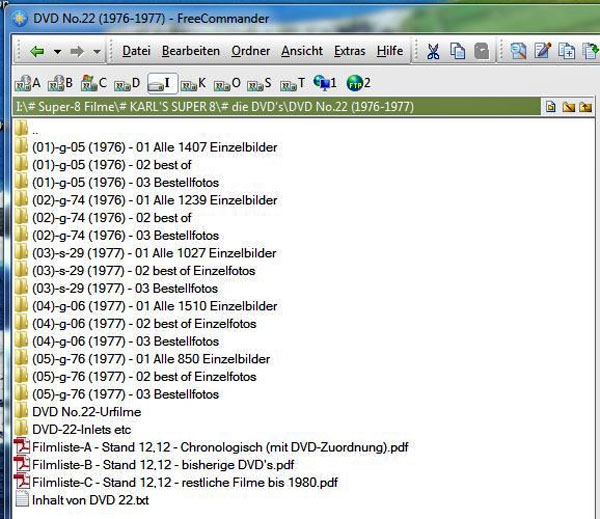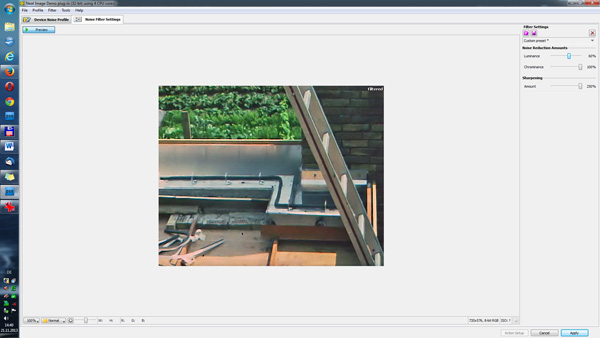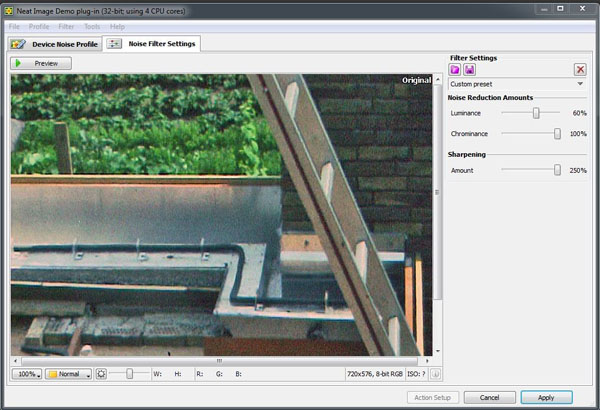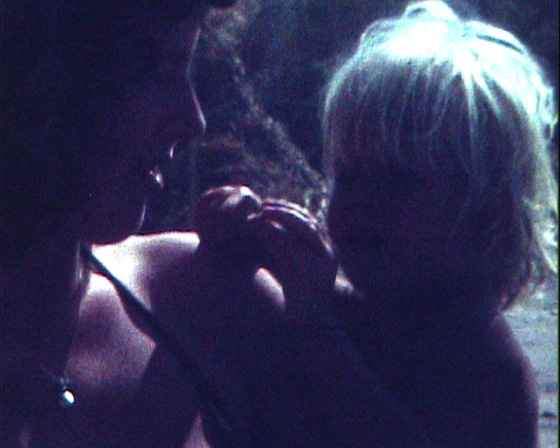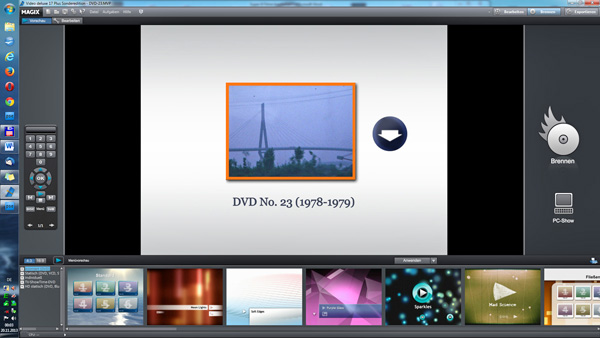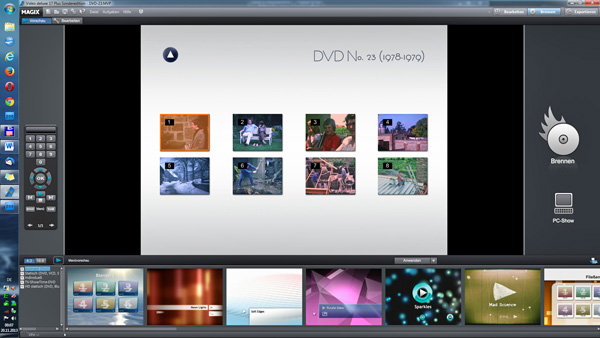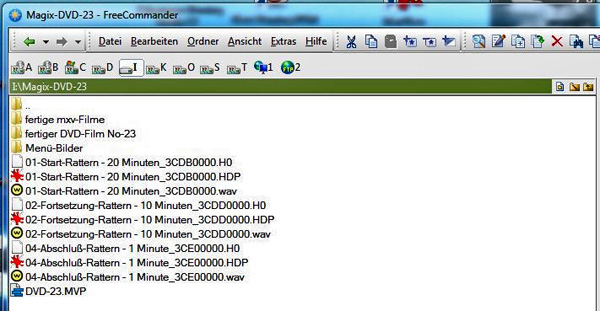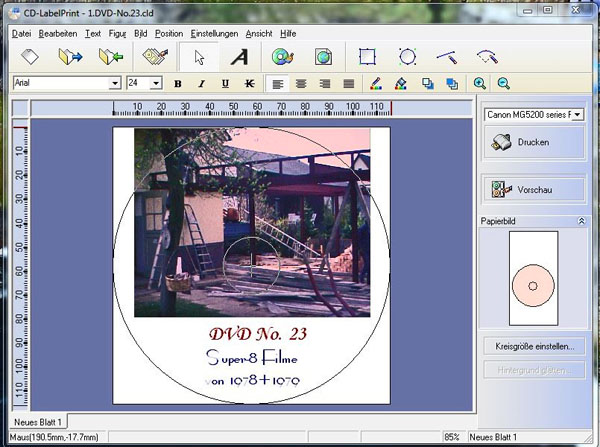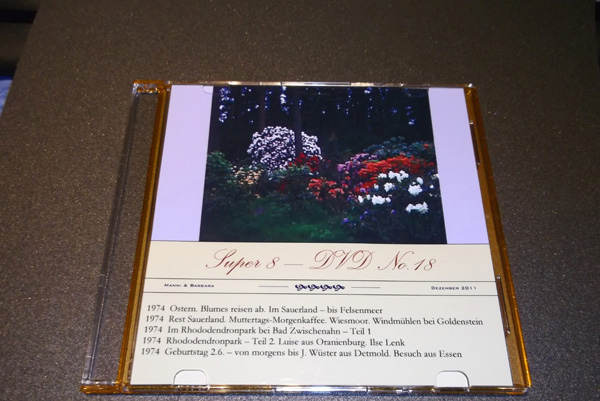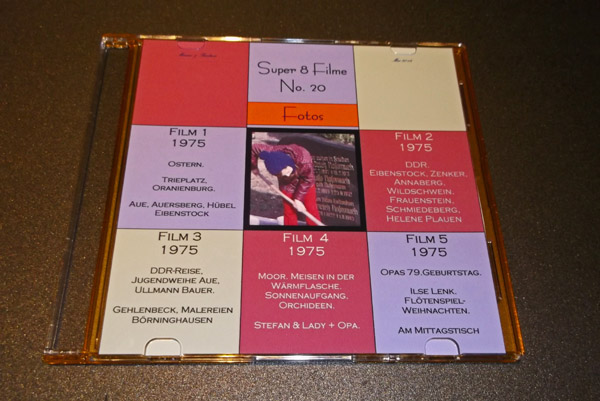|
|
||||||||||||||||||||||||
 |
|
Super-8 Filme – wie bearbeite ich sie? Version 2013 (Version 2009 ab hier)
1. Präliminarien Die einzelne Film-DVD (z.B. DVD №23) als eigenes Verzeichnis anlegen. Dort kann man dann die zugehörigen Super 8-Filme und Bilder usw. geordnet in Unterverzeichnissen unterbringen. Zusätzlich noch ein eigenes Magix-Verzeichnis anlegen (siehe Bild unten) und des Weiteren noch extra Bilderverzeichnisse, wenn man von einem Film die Einzelbilder extrahiert (Punkt 3.). Zu bemerken ist noch, daß ich bei dieser Beschreibung Magix in der Version 17 Plus benutze. Außerdem arbeite ich bei Magix ausschließlich im Timeline-Modus (d.h. man hat den gesamten Film lückenlos in einer Linie und kann den Film bildgenau bearbeiten)– das war übrigens der Hauptgrund, warum ich mir dieses Programm gekauft habe.
2. Umgang mit den Einzelfilmen Mit Magix jeden einzelnen Film (3 ½ Minuten) gesondert behandeln. a) Film in Magix laden, dann das Schloß auf der ersten Spur anklicken, den Film auswählen (er leuchtet jetzt gelb) und auf Taste Entf drücken, damit wird die Spur 2, die Tonspur, gelöscht, die im Regelfall, bei Super-8 ohne Ton, keine Funktion hat. Dann das Schloß wieder aufschließen, da sonst keine weiteren bedeutsamen Änderungen am Film hergestellt werden können. – Übrigens sollte man zwischendurch das Projekt immer wieder mal abspeichern (am bequemsten im von Magix selber dafür automatisch angelegten Verzeichnis), falls das Programm (wider Erwarten) abstürzen sollte. Die Magix-Oberfläche: der ausgewählte Film befindet sich in der Timeline. Es gibt momentan 2 Spuren, die Spur 2 ist die Tonspur, die gelöscht werden soll, deshalb ist das Schloß der Spur 1 (die Filmspur) angeklickt (links, neben der Ziffer 1) und entsprechend hell. Wenn man jetzt Entf drückt, wird lediglich die Spur 2 gelöscht, da das Schloß die Spur 1 vor dem Löschen schützt.
b) Ränder beschneiden (wenn man klare Ränder haben will, was vor allem später für die Einzelfotos wichtig ist): Film ‚auswählen‘ (er leuchtet jetzt gelb) -> Effekte (rechts) -> Bewegungseffekte -> Auschnitt -> Proportionen beibehalten. Abspeichern beispielsweise durch drücken auf „Titel“. c) Filmverbesserung: Filmszene herstellen, die geändert werden soll, indem links und rechts der Szene die Rasierklinge (Schnitt) angesetzt wird. Dann diese Filmszene auswählen (sie leuchtet jetzt gelb). Dort wieder ein Bild suchen, wo eine weiße Stelle sein sollte, z.B. eine weiße Bluse, um die Farbänderungen am Weißabgleich zu orientieren -> Effekte -> Videoeffekte -> Farbe -> Haken bei Weißabgleich und drücken auf den Button „Weißpunkt“. Anschließend mit der Maus auf die Bluse und man hat eine Pipette statt Mauspfeil. Dann mit der Pipette auf die Bluse klicken. Anschließend kann man mit den unteren Schiebeschaltern die Farbe verändern oder bei -> Helligkeit/Kontrast die ausgewählte Szene aufhellen bzw. bei -> Schärfe die Bildschärfe der Szene verändern. Das muß man dann experimentell selber rauskriegen, was einem da zusagt. – Zu bedenken ist jedoch, daß man jede dieser Änderungen mit vermehrtem Rauschen erkauft! d) Vorspann mit Filmtitel: Ich persönlich nehme gern -> Titel -> Bauchbinden -> Wellen. Den Film von der Startposition ca. 20 sec nach rechts wegrücken, dann die Wellen von oben rechts nach unten links mit der Maus auf die Startposition ziehen. Im Fenster erscheint sodann „Abcdef“, dort trage ich meinen Text ein. Dann abhaken und den weggerückten Film nach links an den Titel andocken (der Magnet sollte angeschaltet sein). Hier sieht man im Fenster den Vorspann 3D Lauftext. Er erinnert an Star Wars. Man kann natürlich seinen eigenen Text eingeben oder noch mehr Punkte einfügen. Unten in der Timeline wurde der Film nach rechts gerückt, um Platz zu schaffen, und von oben rechts wurde ein Titel an die Startposition der Timeline gezogen. Kurioserweise belegt der Filmtitel 2 Spuren der Timeline. Nachher wird der Film wieder ganz einfach nach links gezogen und an den Titel angedockt. Rechts unten über der Timeline, das hellblaue Ding, ist der angeschaltete Magnet. Er ermöglicht das nahtlose Andocken. Der Bauchbinden-Filmtitel ‘Wellen’:
e) Jetzt wird es Zeit, die Einzelbilder zu extrahieren: -> Datei -> Film exportieren -> Video als Folge von Einzelbildern. Man erhält insgesamt 3,5 x 60 x 24 Einzelbilder, da jede Sekunde 24 Bilder hat. Macht insgesamt 5040 bmp-Einzelbilder! Die sollten von Magix in ein von mir bestimmtes Verzeichnis (Verzeichnis-1) übertragen werden. – Übrigens: mehr als 6-10.000 Bilder sollten auch bei einem guten Computer nicht in ein Verzeichnis. Hat man also längere Filme, sollte man diese in 5-Minuten-Häppchen aufteilen! Über den Umgang mit den Einzelbildern, siehe weiter unten Punkt 3. f) Sinnvoll ist es auch, Übergänge herzustellen, wenn definitiver Themenwechsel im Film stattfindet. Das nennt sich in der Fachsprache „Überblendung einfügen“. Dafür gibt es zur Auswahl erstens -> Blenden -> Standard: z.B. Gleiten, Ziehen, Wischen, Jalousie. Man kann durch draufklicken erkennen, wie so eine Blende funktioniert. Zweitens: -> Blenden -> 3D -> 3D Standard, z.B. Schwinge, Klappe, SchwingeX. Die genialste Blende ist meiner Ansicht nach SchwingeX. Das alte Bild klappt langsam nach hinten weg, während man das neue Bild auftauchen sieht. Es geht also praktisch keine Information verloren, wie sonst bei den Überblendungen. – Wie kann man so eine Blende einrichten?
Hier erkennt man die Wirkung der SchwingeX: Die letzten Bilder der alten Szene kippen nach hinten weg (das untere Bild mit dem Wasser) und die ersten Bilder der neuen Szene klappen von oben runter (die zwei Buben)
g) Schließlich speichere ich den 3 ½ Minuten-Film als Magix-Video ab (-> Datei -> Film exportieren -> Video als Magix Video). Und zwar am Besten in das selbst bestimmte Magix-Verzeichnis (siehe Bild unten). Ich bilde mir ein, daß das die beste Lösung für die weiteren Bearbeitungsschritte ist. Dieser Magix-Film hat dann die Endung …mxv. - Das ‘Projekt’ selber braucht man erst mal nicht gesondert abzuspeichern, man hat ja nun den fertigen mxv-Film.
3. Umgang mit den Einzelbildern a) aus den über 5.000 Einzelbildern in Verzeichnis-1 sortiere ich die aus, die möglichst scharf und möglichst wenig verschmutzt sind. Redundante Stellen (z.B. bei Landschaften) verkürze ich auf 2-3 Bilder, während ich bei interessanten Aufnahmen (z.B. bei Personen) möglichst viel ergattern will. Ich benutze dazu das hervorragende Programm Fast Picture Viewer. Dazu lege ich ein extra Verzeichnis an (Verzeichnis-2), in welches diese aussortierten bmp-Bilder kommen. Dies ist die Oberbfläche des Fast Picture Viewers. Nachdem in den Optionen klar gestellt wurde, was Bildverzeichnis ist und was Kopien-Verzeichnis ist, braucht man nur die rechte Pfeiltaste der Tastatur zu drücken und sofort erscheint das nächste Bild. Mit Hilfe der Sterntaste kann man auf Wunsch das Bild in das Kopien-Verzeichnis befördern. Das geht alles ziemlich schnell von der Hand, wiewohl 5000 Bilder schon trotzdem noch ihre Zeit brauchen. Es bleiben auf diese Weise in der Regel so ca. 1000 bis 1500 Fotos übrig, der Rest kommt in den Müll.
b) Die bmp-Bilder in jpg-Bilder verwandeln: Dazu benutze ich die hervorragende Batchfunktion von IrfanView. Ich stelle bei Profil/Optionen die Qualität auf hoch=100% und versuche mit Original-JPG-Qualität zu speichern, was immer das heißen soll. Ich erhalte dadurch Bilder in der Größenordnung von ca. 200-300 kB. Ich sehe wirklich keinerlei Unterschied zwischen den 1,244 MB- bmp-Bildern und den neuen jpg-Bildern. Für die neuen JPG’s habe ich natürlich auch wieder ein extra neues Verzeichnis angelegt (Verzeichnis-3), in das IrfanView rüberschaufelt. Wenn man will, kann man auch gleich eine neue Nummerierung mit IrfanView anlegen. Dies ist das Fenster der IrfanView-Batch-Konvertierung. Die Bilder vom #Zwischenlager-1 werden in das Zielverzeichnis #Zwischenlager-2 rübergeschaufelt. Rechts sieht man das Fenster, das sich öffnet, wenn man den Button Optionen drückt
c) Sodann werden in einVerzeichnis-4 die Best of-Fotos aus dem Verzeichnis-3 reinsortiert. In ein Verzeichnis-5 schließlich kommen speziell ausgewählte Bilder, die für die Entwicklung in einem nicht-zickigen Fotolabor noch vorher bearbeitet werden müssen. Aus diesen speziell ausgewählen Bildern (‘Auswahlbilder’) werden dann nach der Bearbeitung (mit PE-7 und Neat Image) “Bestellfotos” - Das wäre dann das Verzeichnis-6. So sieht übrigens ein Verzeichnis der zweiten DVD aus, der sog. ‘Foto-DVD’:
Wir nehmen als Fotolabor „BFL“: http://www.bfl-berlin.de/ , die machen problemlos und gut diese 12,5 x 10 Bilder, ohne daß sie schlauerweise schnell noch selbst was dran bearbeiten wollen, es sei denn, daß man das ausdrücklich gegen Aufpreis will. Man muß folgendermaßen bestellen: 10 x 13 ‚Glanz‘ und ‚Druckmethode eingepaßt‘, dann wird vom wertvollen Bild alter Zeiten nicht brutal die Oma halb weggeschnitten und man hat stattdessen noch einen kleinen weißen Rand rechts und links, den man, falls er stört, selber abschneiden kann. Die Qualität der Bilder ist ausgezeichnet. d) Auswahlbilder bearbeiten: Dazu benutze ich Adobe Photoshop Elements 7.0 und Neat Image. [Ergänzung 2014: Seit Neuestem auch noch das günstig gekaufte “HDR Projects platin]
Dies hier ist die Oberfläche von Neat Image. Man sieht oben das gefilterte Bild mit einer Luminance von 60%. Unten ist das Preview auf Original gestellt, man hat also das ungefilterte (verrauschte) Bild:
Eines der fertigen, offenbar gelungenen, kleinen Gemälde:
d4) Wenn man das Programm “HDR Projects Platin” zur Verfügung hat, kann man mit Hilfe der 24 ‘Voreinstellungen’ manchmal (wenn man Glück hat) durchaus noch einen besonders interessanten Effekt erzielen. Man muß halt ein bißchen rumexperimentieren - auch noch zusammen mit PE7. Als Beispiel möge das folgende Bild dienen: Das Ursprungsbild...
Das untere Bild nach allerlei Bearbeitungen - die wichtigste, die den Knalleffekt ergab, war mit dem genannten HDR-Programm. Es war die Voreinstellung “natürlich-kräftige Farben”, die den entscheidenden Durchbruch erzeugte.
(Das Bild stammt von unserer Ikaria-1980-Website)
4. Filmproduktion als Ganzes
Ab hier sollte man die begonnene Arbeit immer, wenn man zwischendurch aufhört, als ‘Projekt’ im selbstbestimmten Magix-Ordner abspeichern (siehe Bild unten). a) Magix öffnen. Magix-mxv-Filme auf der Timeline aneinanderreihen. Es sind alle Filme, die später zusammen die Film-DVD bilden sollen. Sog. Tonspur auf Spur 2 beseitigen (Schloß auf Spur 1 und Entf Drücken). b) Titel für den Gesamtfilm herstellen. Ich benutze dazu -> Titel -> Standard -> 3D-Lauftext. Das sieht ein bißchen aus wie das Star Wars-Intro (siehe oben)
c) Kapitel erstellen. Jeder separate mxv-Film bekommt bei mir am Anfang eine Kapitelmarke auf der Timeline, in der nun alle Einzel-Filme aneinandergereiht sind. Auf folgendes ist hier zu achten: 1. Über der Timeline sieht man so blaue Fähnchen, das sind die vollkommen einfach zu setzenden Kapitelmarken. 2. Der Gesamt-Film hat jetzt 3 Spuren, wobei die 3. Spur die neue Tonspur mit dem Projektorrattern ist (siehe Punkt e)
d) Ende erstellen: z.B. -> Titel -> 3D -> Beleuchtung -> Halo. Dort trage ich als Text ein: „Ende“ oder „Finito“, je nach Lust und Laune. Hier habe ich mir mal Xara3D rausgesucht, benannt “3D Schatten”. Woraus dann das Ende geworden ist, wie man bei dem unteren Bild sieht:
Rechts das orangene Teil auf der Timeline ist jener eingefügte Titel, auf den ich “Ende” geschrieben habe. - Erst jetzt übrigens, wenn ich tatsächlich die gesamte Filmlänge habe, füge ich die Tonspur ein, das klassische Projektorrattern eines Filmprojektors für Super 8 Filme.
e) Als Tonspur habe ich drei wav-Dateien mit Projektor-Rattern. Sie befinden sich im selbst bestimmten Magix-Verzeichnis (siehe Bild unten). Erstens habe ich 20 Minuten mit einem typischen ‚Anfang‘. Zweitens noch ein 10-Minuten-Stück, das ich beliebig anreihen kann ohne daß man was merkt. Drittens ein typisches ‚Ende‘ von einer Minute. Ich schneide exakt 1 Minute vor Ende der Filmreihe den Ton des 20 Minuten-Films ab bzw. bei angehängtem 10 Minuten-Film ebenfalls (die Schlösser bei den anderen Spuren anklicken!). Dann hänge ich den 1-Minuten-Film mit dem typischen Ende dran. Wenn alles gut gegangen ist, verklingt der letzte Ton des Filmratterns zusammen mit dem letzten Bild von „Finito“. f) Umschalten zu ‚Brennen‘ (Button oben rechts). Es erscheint eine ausgezeichnete weiße Menüvorlage für die DVD, die ich wirklich gerne beibehalte. (Es gibt allerdings noch etliche weitere Menü-Vorlagen). Die einzelnen Kapitel haben eigene Bilder im Kapitel-Menü, nämlich diejenigen an der Stelle an welcher die Kapitelmarken gesetzt sind (bei mir schwarz, da sie am Anfang der jeweiligen Titel (Wellen) der Einzel-Filme gesetzt wurden, und die fangen nun mal schwarz an). Man kann durch Doppelklick diese Bilder durch andere oder eigene Bilder ersetzen. Desgleichen die Menüvorlagenschrift. Wirklich klasse. Ich nehme dafür speziell ausgewählte Bilder aus dem Verzeichnis-6 der Kleinen Gemälde (die ich als ‘Menü-Bilder’ sodann gesondert in mein Magix-Verzeichnis eingefügt habe). Die Bilder sollten sich natürlich auf den jeweiligen Einzel-Film beziehen. Als Schriftart nehme ich im Start-Menü Georgia und im Kapitelmenü Bernhard Fashion, das ist in meinen Augen eine wunderbare Schrift, die ich früher mal von einem teuren HP-Drucker mitbekommen habe, heute gibt’s die möglicherweise auch im Internet. So sieht das Start-Menü der DVD aus. Das untere Bild zeigt das Kapitel-Menü.
g) Nun geht es darum, den Film zu brennen (natürlich habe ich vorher auf der Timeline den gesamten Film nochmal auf Macken überprüft). Allerdings ist bei mir das ‚Brennen‘ erst mal keine eigentliches ‚Brennen‘, sondern ein Abspeichern, z.B. als Iso-Datei, die ich später beliebig oft, und egal wo, in echt brennen kann. “In Verzeichnis encodieren” heißt auf deutsch: gebe ein Verzeichnis an, wo die Iso-Datei hinkommen soll. Bei mir ist es das selbst bestimmte Magix-Verzeichnis, – Die Bitrate setze ich bei ungefähr 8000 (das ist wohl der beste Wert für eine DVD), dann natürlich die höchste Qualität 15. Smart Rendering (da es sich ja um dem Programm schon bekannte mxv-Filme handelt) und Anti-Interlacefilter verwenden. Bei -> Erweitert ist Progressiv und Pal angekreuzt, 720x576 und konstante Bitrate. Audio ist AC3 und Samplerate 48000, Stereo, und die Audio-Bitrate ist 384. - Den Rest von den gesamten Optionen verstehe ich sowieso nicht. – Aber klappen tut‘s trotzdem, auch wenn’s faktisch kurioserweise manchmal doch nicht als Iso abgespeichert wird, sondern als normales DVD mit entsprechend mehreren typischen DVD-Dateien, was letztlich egal ist... Spätestens nachdem das alles erledigt ist, sollte man das ‘Projekt’ im selbst bestimmten Magix-Ordner abspeichern, falls man doch noch was dran ändern will. Zwischendurch sollte man natürlich ebenfalls das Projekt abspeichern, falls man noch nicht fertig wurde und später daran weiterarbeiten will. Das von mir selbstbestimmte Magix-Verzeichnis: Unten die MVP-Datei, ist die Projekt-Datei, mit der man die bisher abgespeicherte Arbeit in Magix problemlos neu laden kann. Es befinden sich außerdem noch die drei Projektorratter-Dateien in diesem Verzeichnis (samt irgendwelchen Magix-Geheimcodes). Weiterhin die mxv-Filme und die Menü-Bilder für das DVD-Menü. Auch den fertig ‘gebrannten’ Film kann man sinnvollerweise hier mit unterbringen.
5. Druckarbeiten Es gibt bei mir insgesamt 4 Sachen zu bedrucken, wofür man einen guten Inkjet-Farbdrucker braucht. Ich habe den Canon Pixma MG 5250. Er hat eine CD-Druckfunktion, die auch für DVD’s/BD‘s gilt. Zunächst ist es wichtig, zu überprüfen, ob der Drucker alle Farben korrekt ausdruckt -> (Windows 7) Druckereigenschaften anzeigen -> Wartung -> Düsentest; -> lege ein (benutztes) DinA4-Blatt ein und überprüfe die Qualität. - Vom Drucker als fast leer angezeigte Tintenbehälter sollten, trotz immer noch gutem Ausdruck der Farben, ausgetauscht werden. Überhaupt sollte man die einzelnen Tintenbehälter mit eigenem Augenschein überprüfen, ob da überhaupt noch genug drin ist.
a) DVD als solche bedrucken. Natürlich braucht man dazu eine bedruckbare weiße DVD. Zum Bedrucken selber gibt es das Programm Label Print, das beim Canon-Drucker frei mitgeliefert wird. Man suche sich also ein geeignetes Bild aus und gebe das in Label Print ein. Nun kann man das Bild vergrößern und verkleinern und verschieben. Des Weiteren kann man den gewünschten Text samt Farbe eingeben (allerdings kann man sich auf die Text-Farben nicht ernsthaft verlassen). Je nach bedruckbarer DVD sollte man den Innenkreis verkleinern, daß man mehr vom Bild auf die DVD kriegt. Man sollte schon einen kleinen weißen Anstandsrand lassen, da der Druck meist auch etwas schief ist. – Bei der Druckeinstellung sollte man (bei meinem Drucker) Druckhelligkeit=Dunkel setzen. – Die Oberfläche des Programms LabelPrint
Wichtig ist, daß man nicht hintereinander mehrere DVD’s bedruckt. Denn jeder Druck wird dabei schwächer in der Farbintensität. Man sollte stattdessen nach jedem einzelnen Druck den Drucker ausschalten. Dann warten, und wieder anschalten. Dann den Druck der nächsten DVD veranlassen. DVD mit bedruckter Oberfläche:
b) Entsprechend gehe ich vor bei der zweiten DVD, die Fotos, Ursprungsfilme usw. beinhaltet. Allerdings ist hier alles einfacher, da es sich nur um Text auf der weißen Oberfläche der DVD handelt und nicht außerdem noch eine komplizierte Bilddatei zu handeln ist. Das spezielle Fach und der spezielle Einschub für den DVD-Druck:
c) Inlet der Film-DVD. Das ist eine interessante, komplizierte Sache. Denn dieses ‚Cover‘ muß natürlich erst designmäßig entworfen werden – oder man übernimmt irgendwo ein ansprechendes Design. – Die Maße des Covers sind für meine Slim-Line Hüllen 11,9 x 11,9 cm. Ich nehme als Druckmedium ein Inkjet Fotopapier Edelweiß Din A4 mit 180g/m². – Wichtig ist auch hier, daß man nicht hintereinander mehrere Inlets druckt. Denn jeder Druck wird dabei schwächer. Man sollte stattdessen nach jedem einzelnen Druck den Drucker ausschalten. Dann warten, und wieder anschalten. Dann erst den Druck der nächsten Inlet-Seite veranlassen. Cover einer Film-DVD
d) Inlet der Foto-DVD: Hier gilt prinzipiell das gleiche wie bei dem Inlet der Film-DVD. Cover einer Foto-DVD
___________________________
Hier geht’s zu den Super 8 Filmen - Version 2009
|